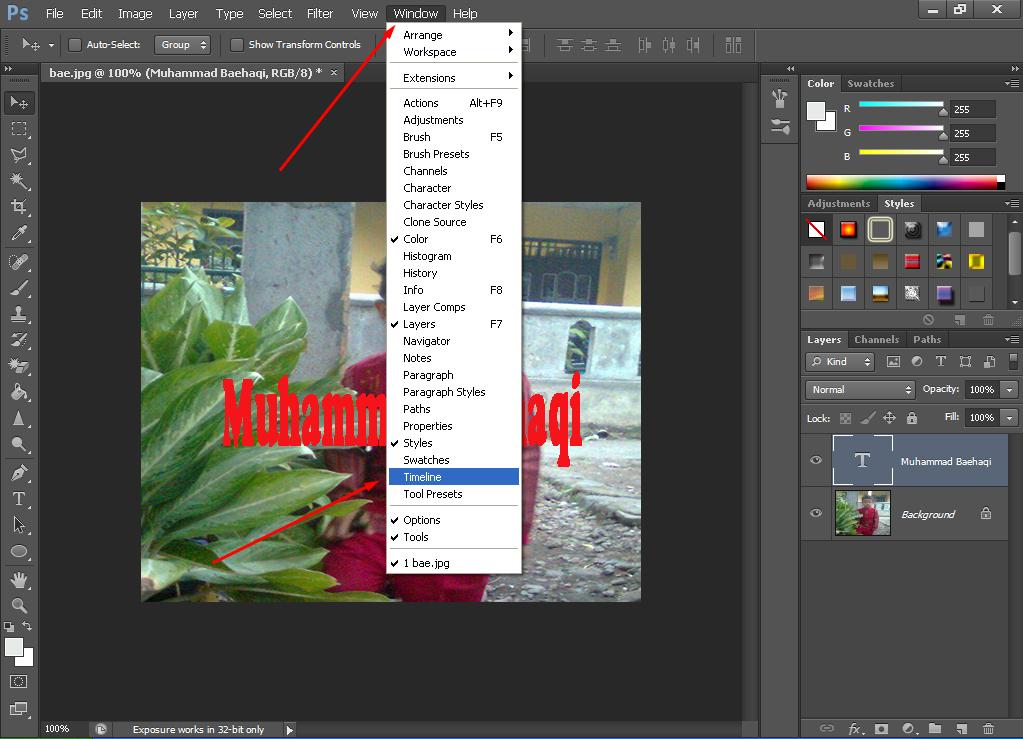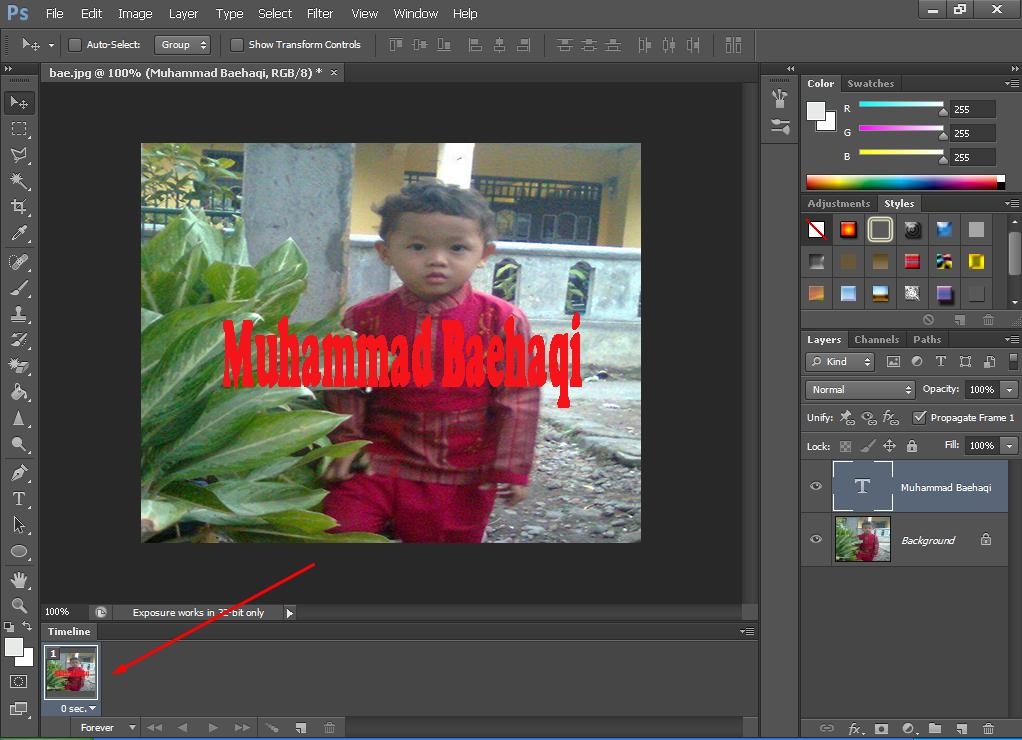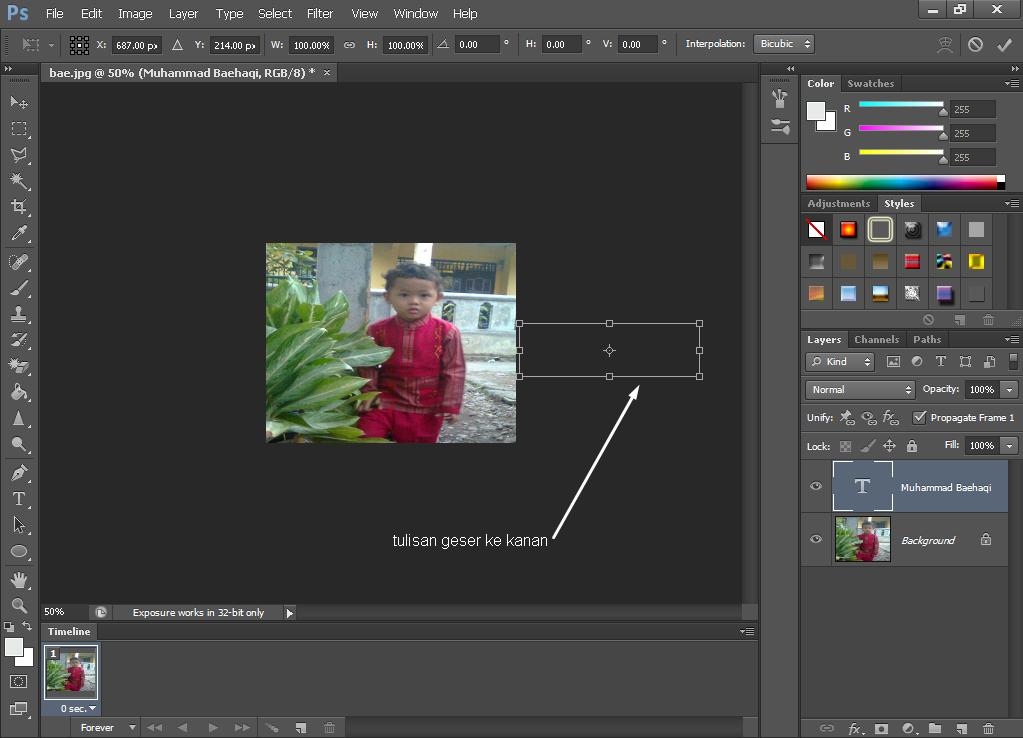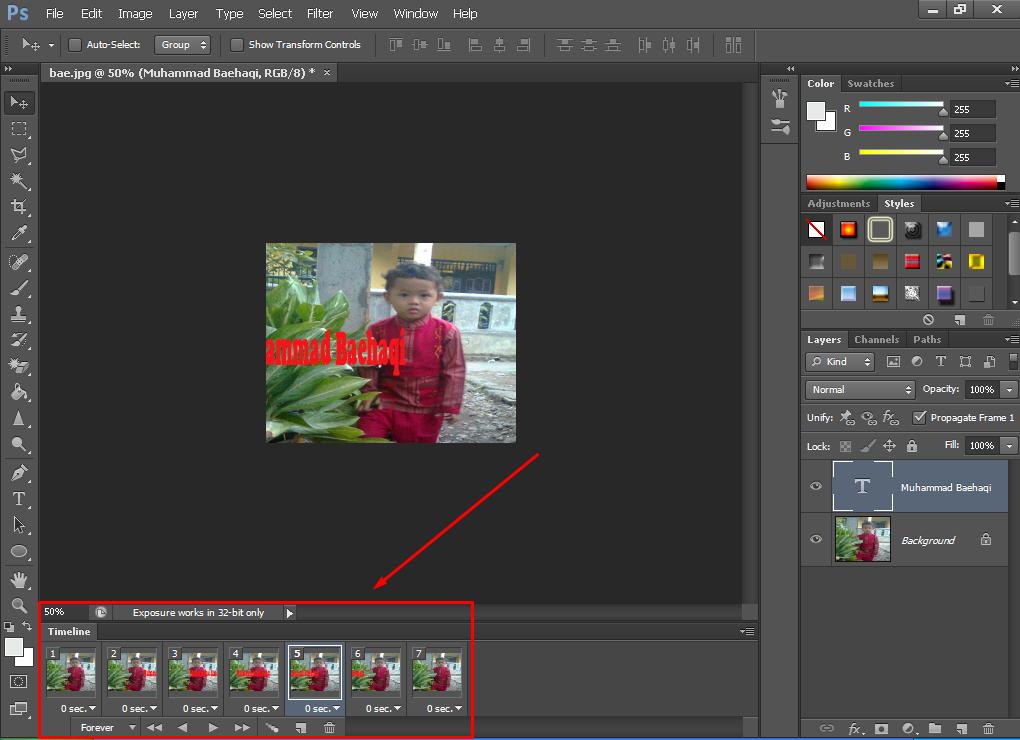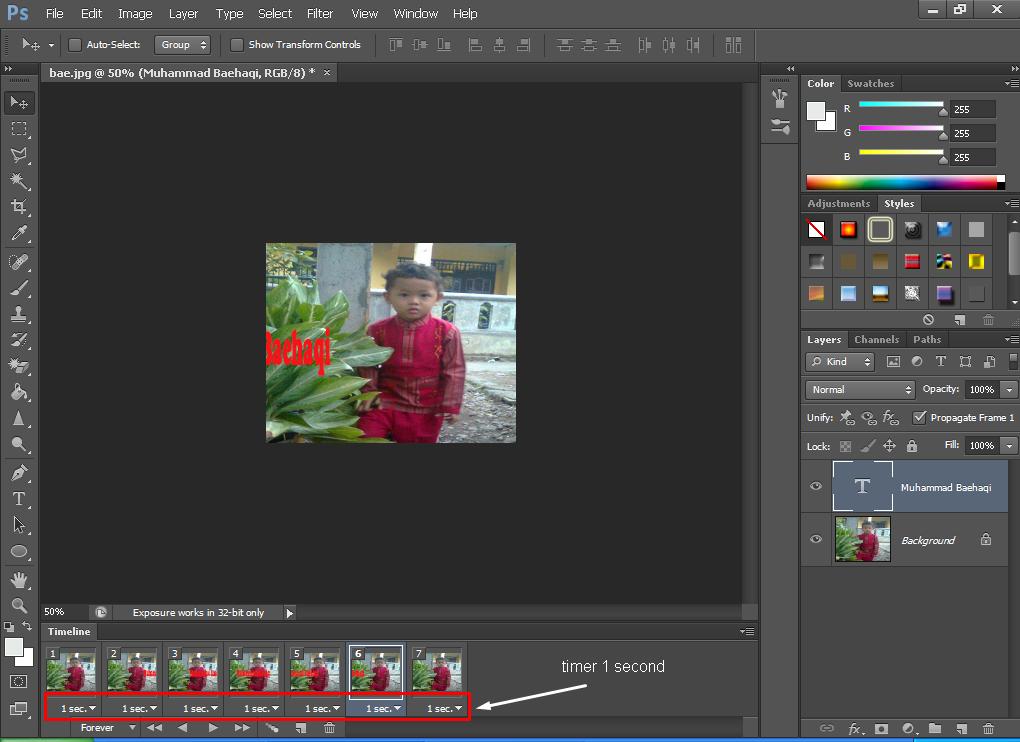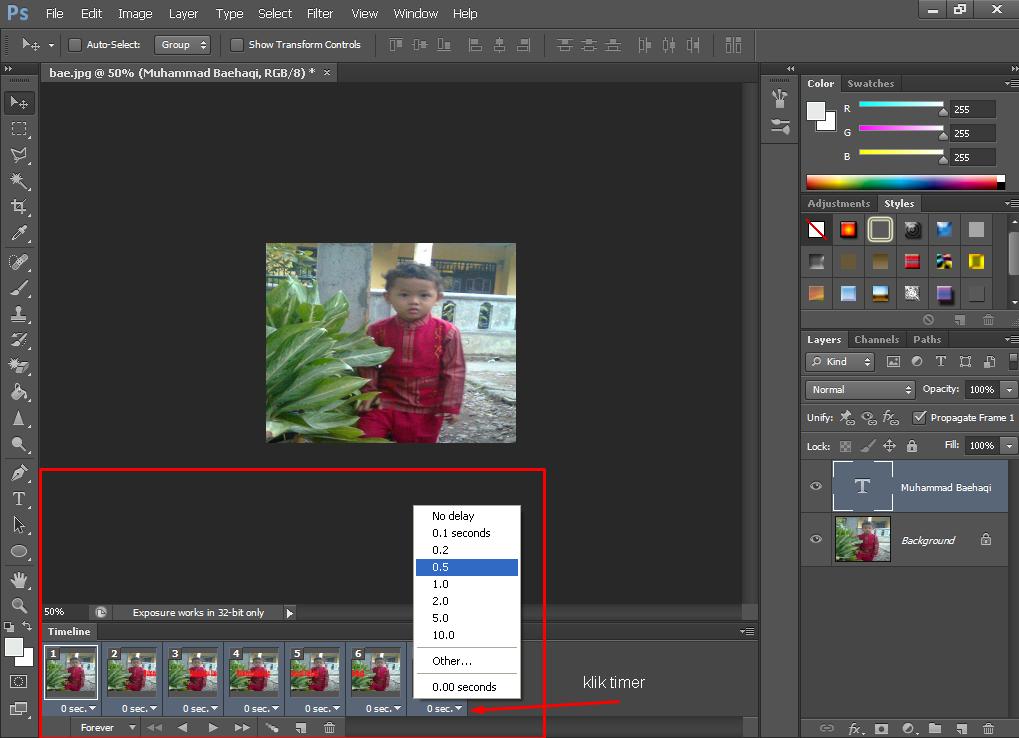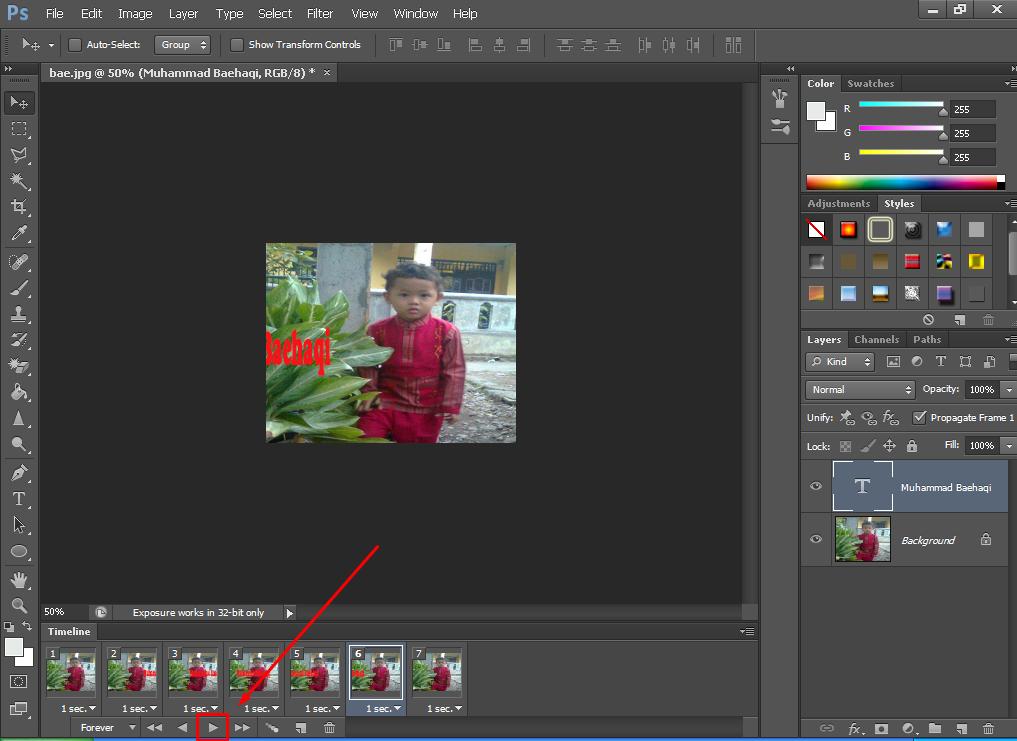Selamat datang di blog saya,
Hallo para bloger semuanya, gimana kabarnya hari ini..??
Kali ini saya akan share tentang tutorial bagaimana caranya membuat tulisan berjalan di sebuah foto/ gambar dengan Adobe Photoshop. Disini saya menggunakan Adobe Photoshop CS6.
Kali ini saya akan share tentang tutorial bagaimana caranya membuat tulisan berjalan di sebuah foto/ gambar dengan Adobe Photoshop. Disini saya menggunakan Adobe Photoshop CS6.
Jangan tergesa-gesa, ingat kata Bang H. Rhoma Irama juga "santai". Maka dari itu, sebelum memulai ada baiknya sediakan kopi dan cemilan dulu ya, biar lebih mantap..!!
Bagaimana caranya itu dibuat..??
Sebenarnya tidak begitu sulit untuk membuatnya.
OK, langsung saja bagi yang mau belajar ikuti langkahnya dibawah ini:
- Klik File > Open (pilih foto/ gambar sesuai dengan yang kalian inginkan) > klik Open
- Saya akan membuat tulisan berjalan di foto yang sudah saya open tadi. Lihat gambar:
- Selanjutnya klik menu Tool text. Lihat tanda panah merah:
- Disini saya akan membuat tulisan Muhammad Baehaqi.
- Langkah selanjutnya, kita langsung saja ke langkah membuat tulisan berjalannya.
- Tapi sebelumnya aktifkan terlebih dahulu Windows Animation.
- Klik Windows > ceklis Timeline.Lihat gambar:
- Maka akan terlihat tampilan baru dibawah gambar/ foto. Lihat gambar:
- Selanjutnya kita beralih ke tulisannya. Geser tulisan ke samping kanan
- Untuk tulisan terserah kalian mau di geser kemana. Lihat tanda panah putih:
- Dan selanjutnya klik Duplikat Frames, Lihat tanda panah putih:
- Langkah selanjutnya geser tulisan tersebut ke arah kiri. Lihat tanda panah putih:
- OK, kita beralih ke Windows Animation lagi.
- Setelah tulisan di geser ke kiri, tinggal klik Tween. Lihat tanda panah putih:
- Isi kolom Frames to Add (disini saya isi 5 pada kolomnya). Lihat panah merah:
Catatan: Semakin banyak Frame to Add yang di isikan (angka), semakin halus pergerakannya.
- Dan klik OK. Dan frames pun akan berubah (menjadi 7 frames) seperti terlihat pada gambar:
Gimana masih semangat ga..?? bikin kopi lagi dong, biar tetap semangat..!!
Kopi yang tadi kan udah habis, tinggal ampasnya doang..
OK, kita kembali lagi ke topik.
Sekarang beralih ke langkah berikutnya.
- Blog frames, dari frames 1 s.d frames 7 (bisa juga dengan tekan Shift pada keyboard + pilih frames 1 s.d 7 secara bersamaan.)
- Selanjutnya klik Timer, atur timer (disini saya pilih 1 second timernya). Lihat gambar:
- Atur sendiri timernya, terserah kalian mau berapa kecepatannya.
- Sekarang mari kita tes hasil karya kita dengan klik Play. Lihat panah merah:
- Langkah terakhir tinggal kita simpan/ save hasilnya.
Jangan menyimpan/ save gambar dengan klik SAVE atau SAVE AS, tapi harus dengan klik SAVE FOR WEB atau (Alt+Shift+Ctrl+S) SAVE gambar dengan format GIF.
Gimana, tidak begitu susah bukan..??
Jika kalian mengikuti langkahnya dengan benar dan teliti , dijamin berhasil 100%.
Jika kalian mengikuti langkahnya dengan benar dan teliti , dijamin berhasil 100%.
Tapi jika kalian masih bingung juga, saya punya video tutorialnya nih. Silahkan tonton video tutorialnya dibwah ini, CEKIDOOOT..!!
OK, sekian dulu tutorial bagaimana caranya membuat tulisan berjalan dengan Adobe Photoshop dari saya kali ini.....
Silahkan baca juga tutorial cara Membuat Baju Pada Foto Menjadi Tembus Pandang/Transparan Dengan Adobe Photoshop
SELAMAT MENCOBA
Pengunjung Yang Baik Selalu Meninggalkan Jejak
Adobe Photoshop Video Tutorial
Related Post