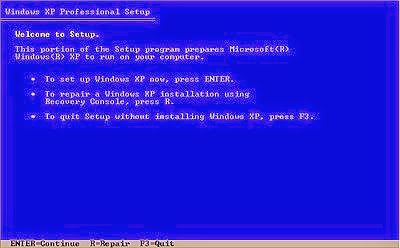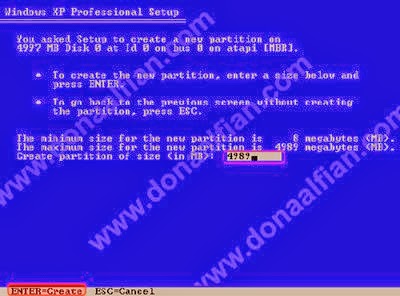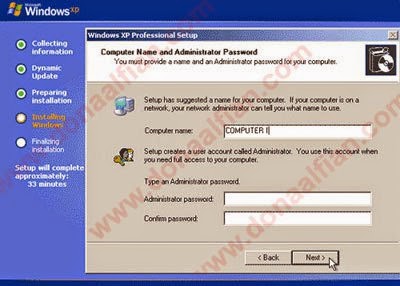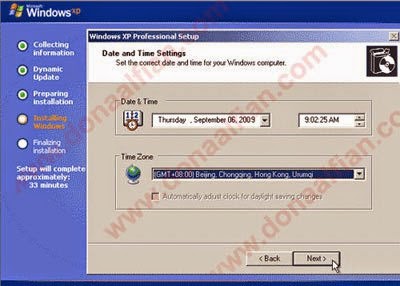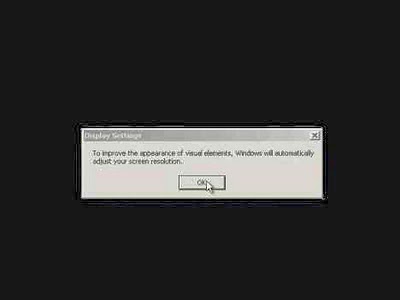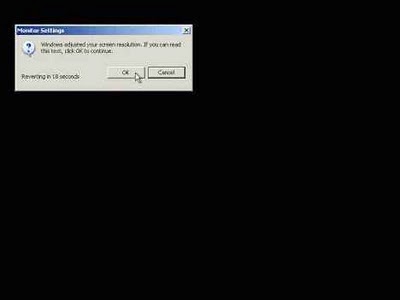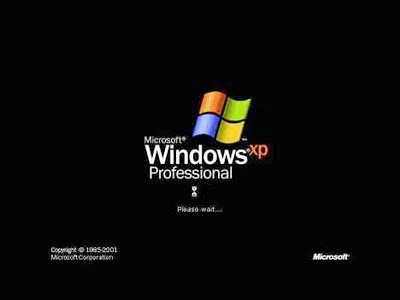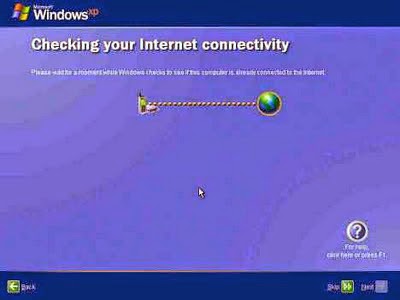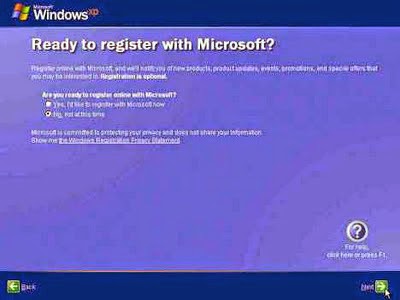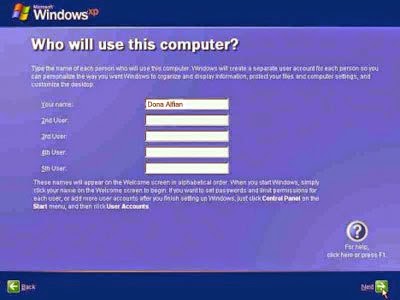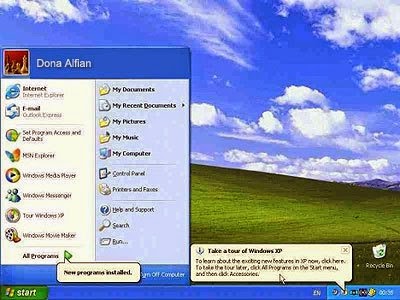Banyak orang yang tidak tahu cara instal ulang komputer, jadi kebanyakan orang lebih memilih untuk instal ke tempat service komputer. Tapi biaya instal ulang windows cukup lumayan mahal looh yaitu sekitar Rp.50.000 untuk Komputer/PC dan Rp.75.000 untuk Laptop/Netbook, itu kalau di daerah saya, mungkin kalau didaerah kalian lebih mahal atau lebih murah..??
Untuk itu alangkah baiknya jika kita belajar instal windows sendiri.
Naaah, kali ini saya akan memberikan tutorial Instal Windows XP lengkap dengan gambarnya (untuk gambar saya ambil dari sumbernya donaalfian)..
Untuk tutorial Instal Windows 7 silahkan kunjungi Instal Windows 7 Lengkap Dengan Gambar.
Untuk tutorial Instal Windows Menggunakan Flashdisk silahkan kunjungi Instal Windows Menggunakan Flasdisk.
OK, cukup sudah promonya, mari kita kembali ke topik. Untuk kalian yang ingin mencoba belajar menginstal windows xp sendiri, silahkan ikuti langkah-langkahnya berikut ini:
- Nyalakan PC/Laptop lalu masukkan CD master Windows XP ke CDROM/DVDROM kemudian Restart.
- Pastikan dari BIOS sudah di setting untuk CD/DVD, pilih CD/DVD ROM pada 1st Boot Device, caranya tekan Delete pada keyboard saat muncul tampilan Menu.
- Setelah masuk BIOS pilih item Boot Device Priority dan pilih Boot Pertama/ 1st Boot Device sebagai CDROOM / DVDROOM seperti pada gambar dibawah. Jika kalian menggunakan jenis motherboard lain cari saja di bagian “Advanced Bios Features” cari Setting Boot.
Selanjutnya tekan F10 atau “Exit and Save” pada menu untuk menyimpan konfigurasi.
- Setelah setting BIOS selesai PC/ Laptop akan Restart tunggu sampai muncul tampilan dengan tulisan "Press any key to boot from CD or DVD". Kemudian tekan sembarang tombol pada keyboard saat muncul Press any key to boot from CD or DVD.
- Selanjutnya akan muncul layar biru , tekan Enter untuk melanjutkan proses install atau tombol R untuk melakukan Repair Windows di Recovery Consule (ini untuk pilihan Repair windows)
- Langkah selanjutnya adalah Lisencing Agreement (tekan tombol F8 untuk lanjut dan tombol ESC untuk batalkan proses install).
- Selanjutnya kita masuk ke bagian partisi, disini kalian bisa setting partisi untuk keperluan installasi windows Xp. Apabila di komputer kalian telah terdapat sistem windows (biasanya di C) maka akan ada partisi di menu ini dan kalian bisa menghapus partisi dengan menekan huruf D > huruf L pada keyboard (biasanya hanya untuk partisi yang bersistem atau drive C, untuk partisi lain hanya tekan D. Untuk membuat partisi baru tekan C jika hardisk belum di partisi.
Untuk membuat partisi baru tekan huruf C dan isi berapa kapasitas dari hardisk lalu tekan Enter
Tekan Enter untuk melanjutkan setelah partisi dibuat
- Setelah partisi selesai dibuat, selanjutnya format partisi yang telah kalian buat dengan memilih "Format the partition using the NTFS file system (Quick)"
- Tekan Enter untuk melanjutkan. Selanjutnya windowws akan mengcopy semua file system instalasi. Setelah selesai mengcopy maka secara otomatis akan Restart, setelah restart maka akan muncul tampilan seperti ini:
- Kita akan masuk ke proses instalasi windows, dalam proses ini memakan waktu yang lumayan lama, cepat atau lambatnya proses ini tergantung pada seberapa bagusnya CD/DVD ROM dan kaset Instalasi Windows kita.
Selanjutnya tunggu hingga windows meminta Setting Regional lalu klik Next
Kemudian isi Name (nama terserah) dan Organization (bebas) lalu kilik Next
Masukan Product Key/ Serial Number Windows Xp dan klik Next
Bila muncul tampilan seperti gambar dibawah klik Next saja ( atau jika kalian ingin memberi password silahkan isi)
Proses selanjutnya adalah setting waktu. Isi Tanggal & Waktu dan pilih Time Zone (GMT+07:00) Bangkok, Hanoi, Jakarta)
Proses selanjutnya adalah setting jaringan atau Networking Setting., secara default dengan menggunakan Typical Settings maka IP Address dalam
keadaan belum terisi. Klik saja Next untuk melanjutkan (pilih Typical
Settings).
Apabila anda terhubung dengan jaringan dalam Setting Network anda bisa
mengisi nama jaringan yang ada. Tetapi jika jaringan masih menggunakan nama default (WORKGROUP) maka isi dengan nama “WORKGROUP” lalu klik Next untuk melanjutkan
- Setelah semua proses diatas selesai, maka otomatis komputer akan Restart. Setelah restart instalasi dilanjutkan klik OK untuk melanjutkan
Setelah setup selesai maka komputer akan melakukan boot windows
- Kemudian kita masuk ke tampilan Welcome to Microsoft Windows. Komputer memeriksa konektivitas internet kalian. Klik Next > Skip > Next
- Untuk menu Ready to register with Microsoft, apabila anda sudah memiliki koneksi untuk berinternet dan memiliki lisensi silahkan pilih yes. Jika tidak pilih No lalu klik Next.
- Windows XP akan meminta kalian untuk memasukkan default username, yang bisa digunakan di komputer. Tetapi kalian cukup membuat 1 saja untuk menyelesaikan instalasi. User Administrator tidak ditampilkan sebagai pilihan logon yang valid.
Related Post