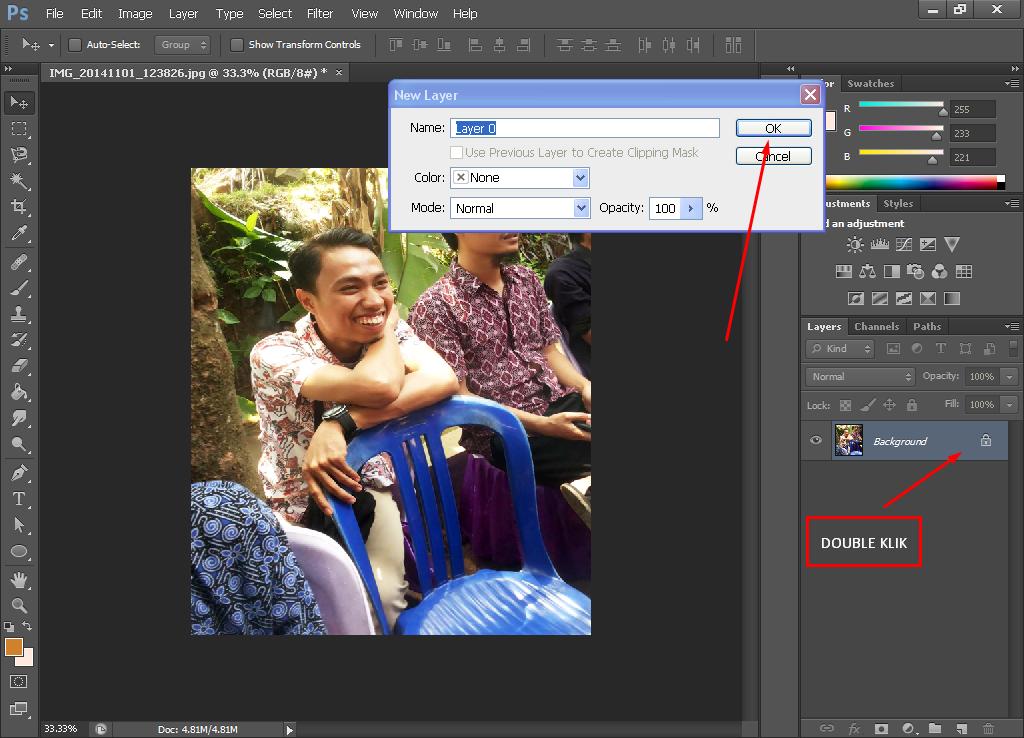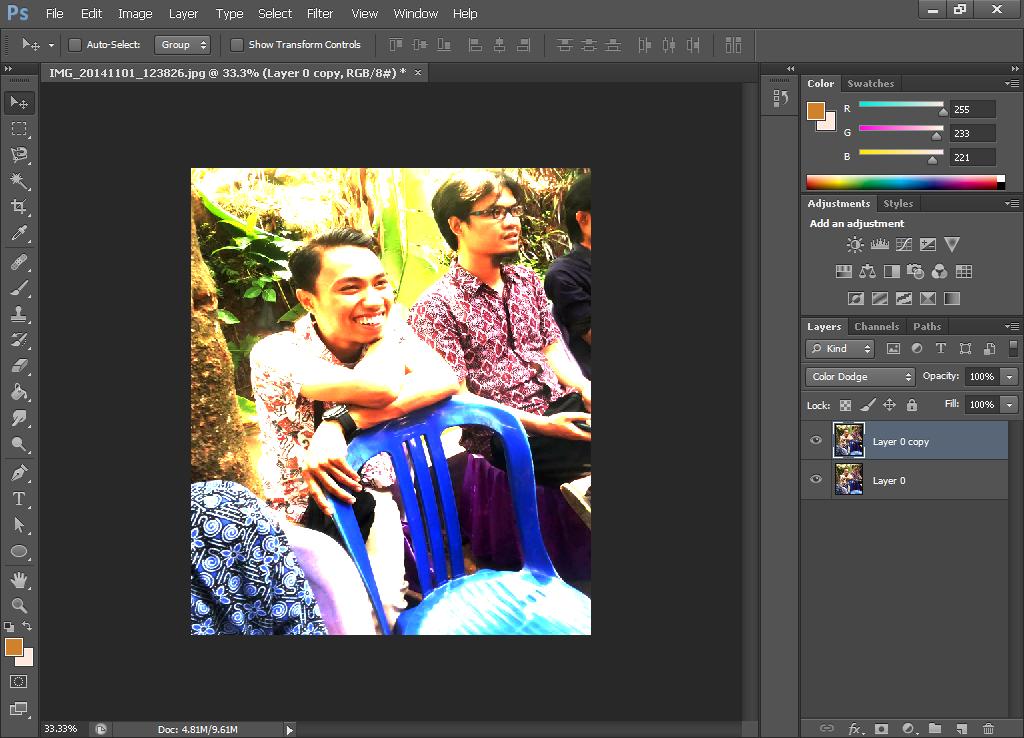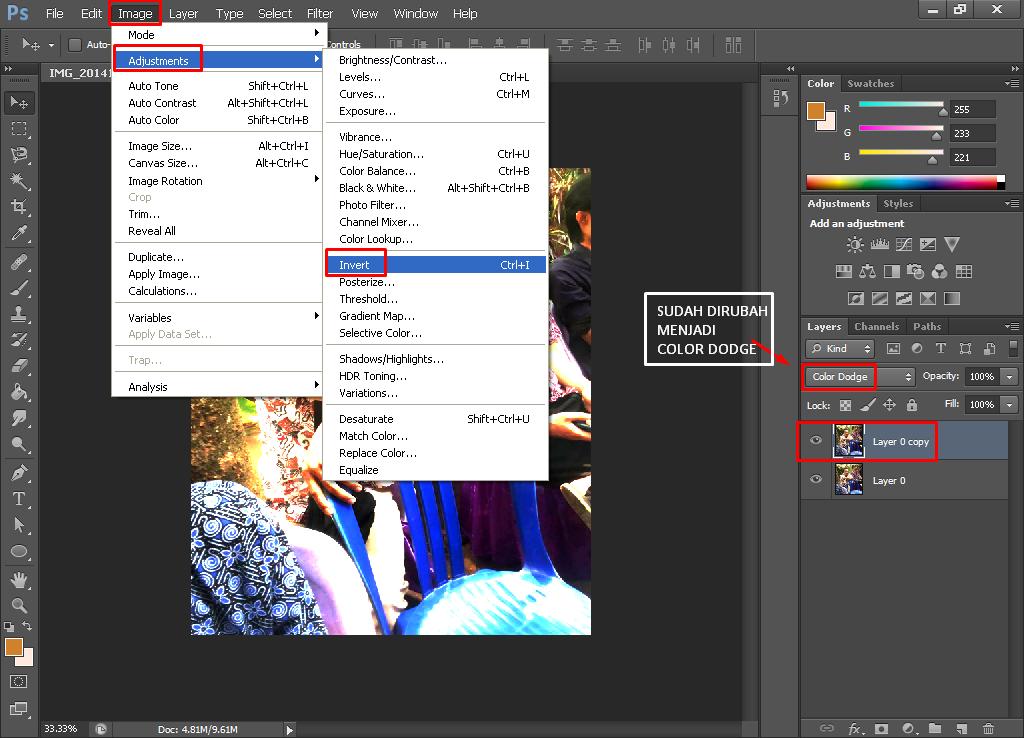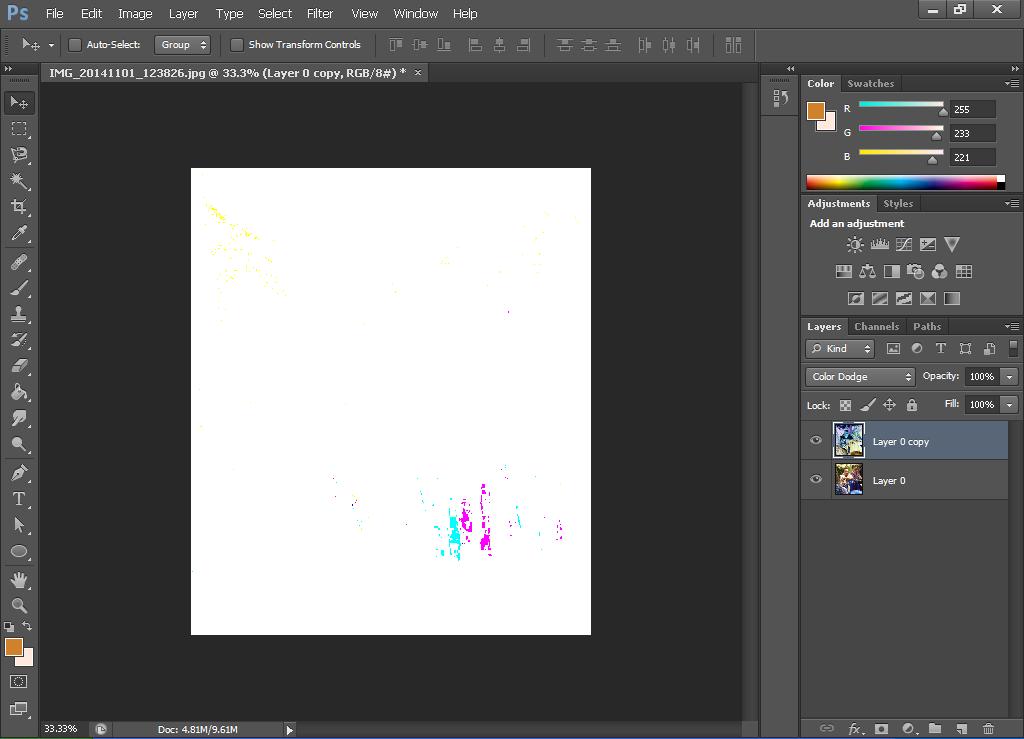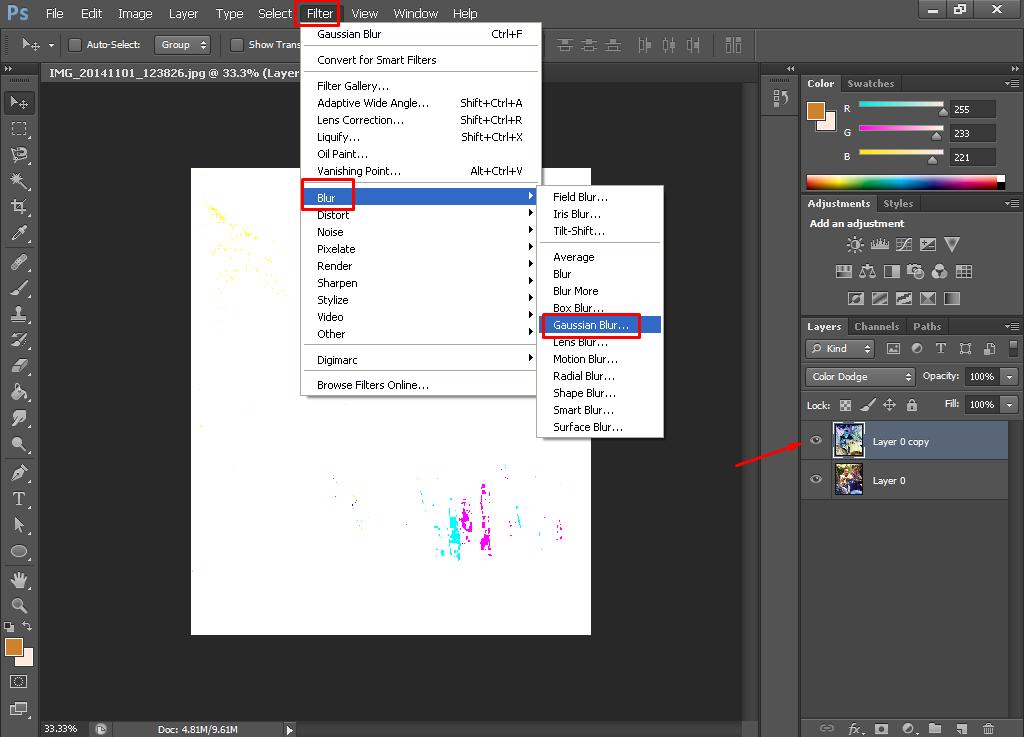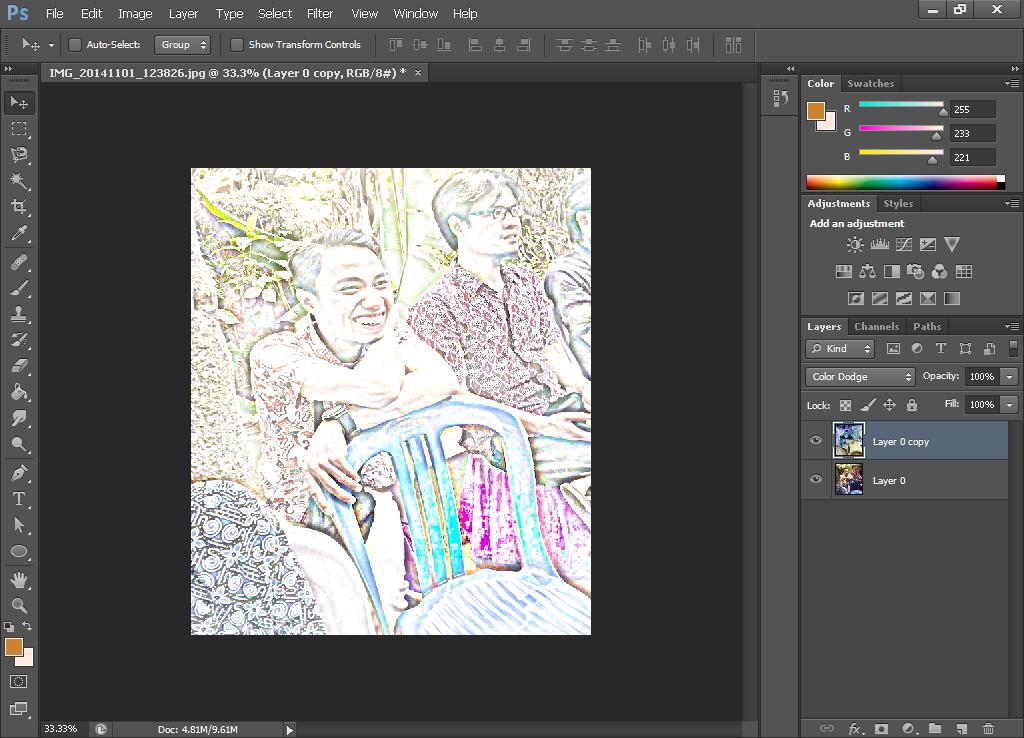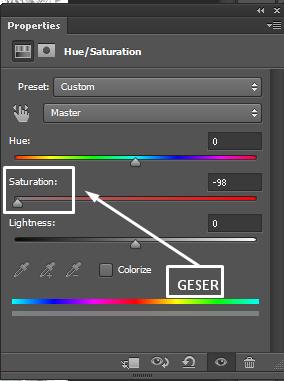Hallo gan, terima kasih sudah mengujungi blog saya yang tidak penting ini.
Udah lama nih saya ga bikin artikel..Tapi saya mau nanya dulu nih, gimana kabarnya hari ini..?? semoga baik-baik saja ya..amiiiin..!! Apa kalian pernah melihat lukisan sketsa..?? yang warna lukisannya hitam putih itu gais, yang dibuat dengan menggunakan pensil. Seperti pribahasa hitam diatas putih gitu..
Kali ini saya akan mencoba memberi tutorial tentang cara membuat foto menjadi sketsa secara simple dengan menggunakan Adobe Photoshop. Disini saya menggunakan Adobe Photoshop CS 6. Sebenarnya ada cara yang lebih gampang yaitu dengan cara melukis langsung foto diatas kertas gambar menggunakan pensil semirip mungkin. Hahah..tapi itu kan memerlukan skill dan bakat bro.
OK, tanpa banyak basa-basi langsung saja kita siapkan terlebih dahulu bumbu-bumbu yang diperlukan..."mau masak kali pake bumbu segala". Maksud saya bahan-bahannya bro. Yaitu Komputer yang sudah terinstal Adobe Photoshop tentunya dan foto yang akan kita edit. Untuk foto usahakan pilih yang jelas dan ukuran pixelsnya besar, seperti 150 dan 300 dpl.
Bentar ya saya mau bikin kopi dulu, biar lebih mantap bikin tutorialnya. Lebih mantap lagi kalo ada rebus singkong, beeeuuuuhh..!!
Langsung saja bro kita ke TKP, ada baiknya kalian lihat dulu preview foto yang saya buat menjadi sketsa berikut ini..CEKIDOOOT..!! Harap dimaklumi ya jika tidak sempurna, maklum saja saya juga masih dalam tahap belajar.
- Buka Adobe Photoshop dan buka/ Open (CTRL+O) foto yang akan kita buat menjadi foto sketsa. Setelah dibuka, hilangkan tanda gembok pada Layer Background yang tujuannya untuk menjadikan menjadi Layer agar bisa kita edit. Caranya tinggal double klik disamping tulisan Background dan pilih OK.
- Maka Layer Background tadi akan berubah menjadi Layer 0. Kemudian Duplikat Layer 0 caranya dengan menekan (CTRL+J) pada keyboard secara bersamaan. Maka akan muncul Layer baru dengan nama Layer 0 Copy. Sekarang kita fokus di Layer 0 Copy dan rubah tulisan "Normal" menjadi "Color Dodge"
Dan inilah hasil sementara. Warna fotonya berubah menjadi agak terang kekuning-kuningan.
- Masih tetap di Layer 0 Copy, selanjutnya pilih Image > Adjustments > Invert (CTRL+I).
Looh, ko gambarnya hilang ya..Tenang aja bro, itu belum selesai.
- Selanjutnya masih tetep pada Layer 0 Copy, kita pilih Filter > Blur > Gaussian Blur. Dan atur Pixels Radiusnya dengan cara menggeser ke kiri dan kanan sesuai dengan feeling kalian, atur menjadi seolah-olah foto itu terlihat seperti lukisan. Atur juga Hue dan Lightness sesuai selera dan feeling kalian.
Inilah hasil dari saya memainkan Gaussian Blur..Kalo hasil kalian gimana..??
- Untuk langkah finishingnya tinggal kita buat foto itu menjadi Black & White. Caranya klik create new fill or adjustments layer yang terletak dibawah Layer dan pilih Hue/Saturation, kemudian geser Saturationnya ke kiri sampai mentok.
Dan inilah hasil akhir foto yang sudah dibuat menjadi sketsa dari saya.
CATATAN:
Mainkann feeling kalian dalam hal memainkan warna, karena bagus dan tidaknya hasil tergantung dari kualitas foto itu sendiri.
Gimana bro simple bukan..??
OK sekian dulu tutorial mengenai cara edit foto menjadi sketsa dari saya kali ini.
Gimana bro simple bukan..??
OK sekian dulu tutorial mengenai cara edit foto menjadi sketsa dari saya kali ini.
Semoga Bermanfaat
Related Post