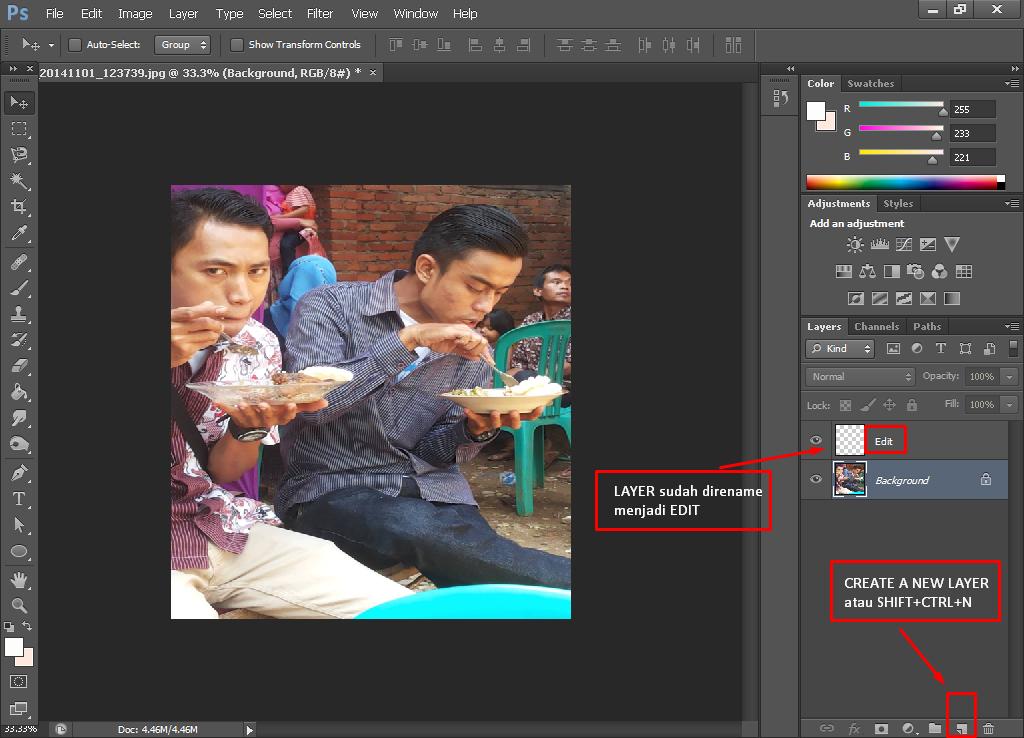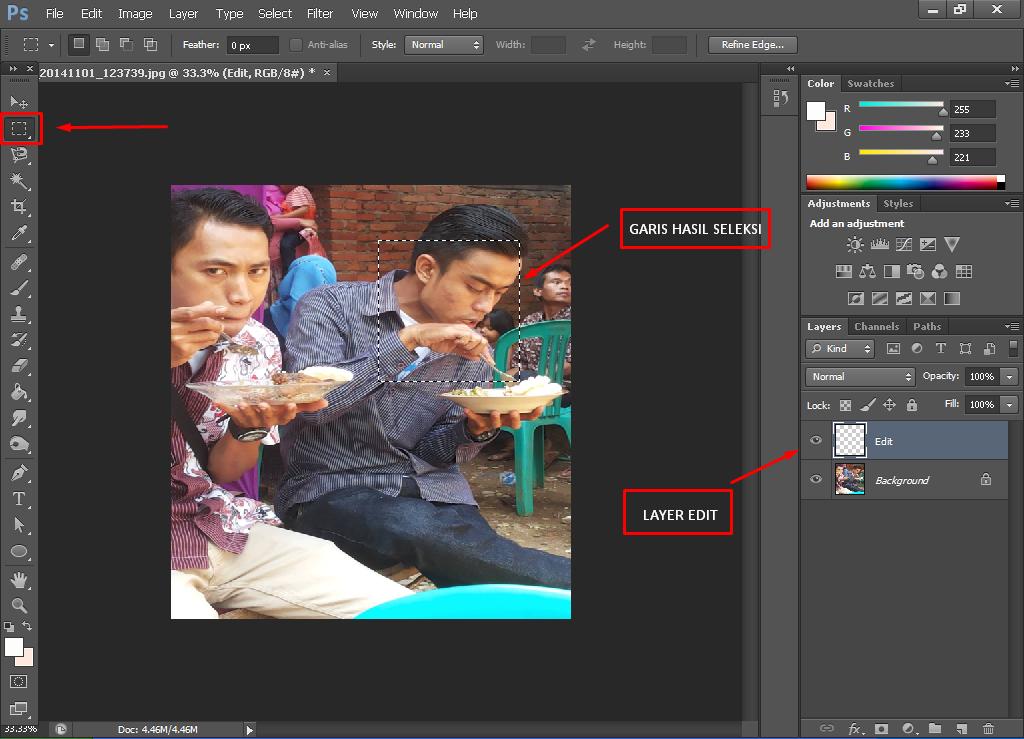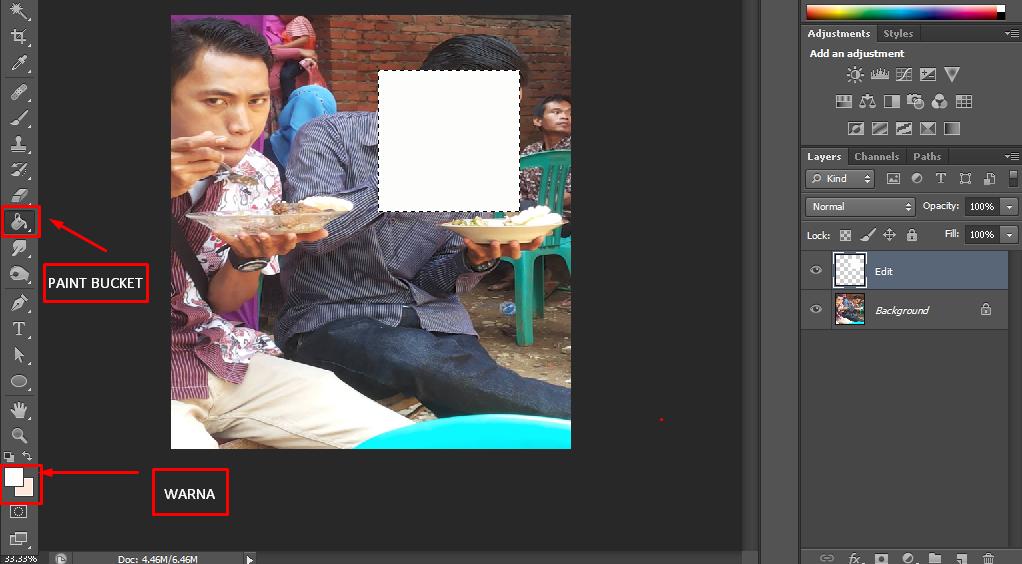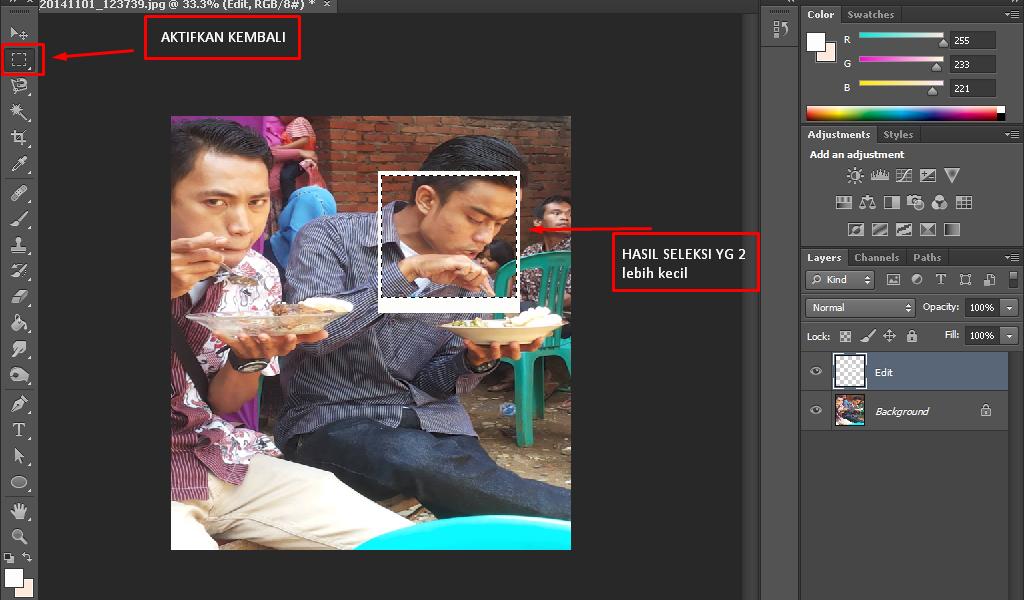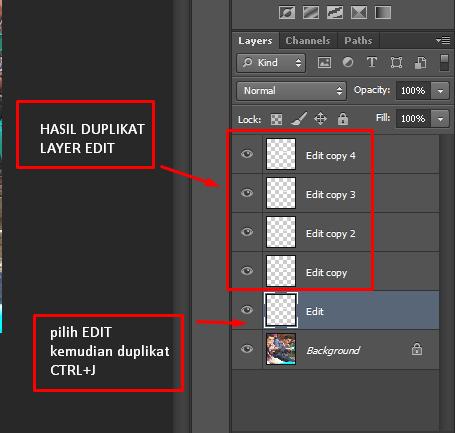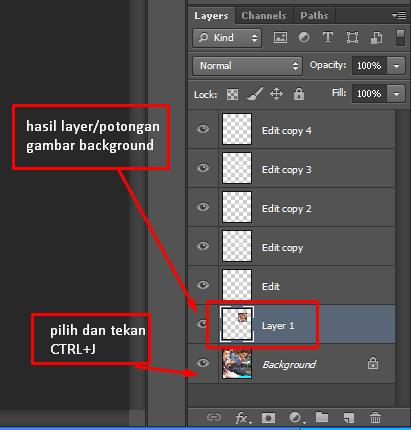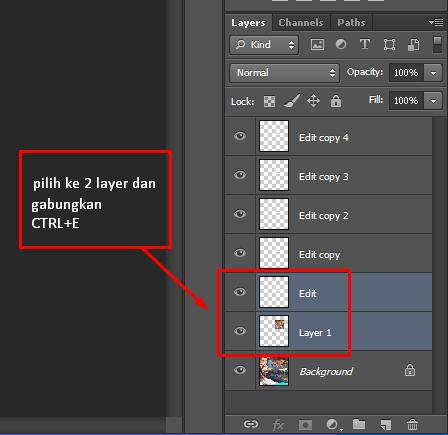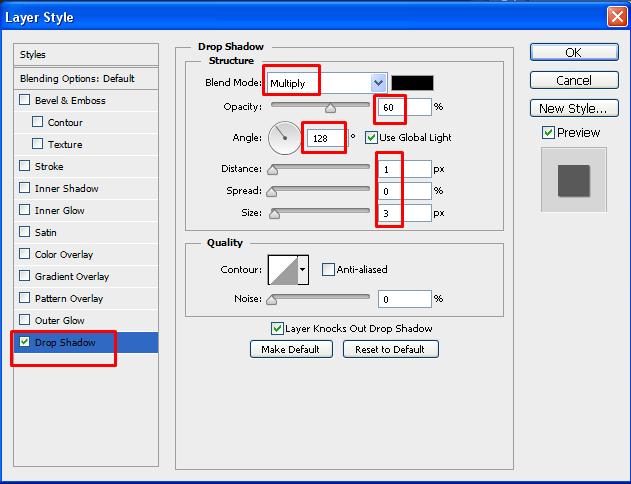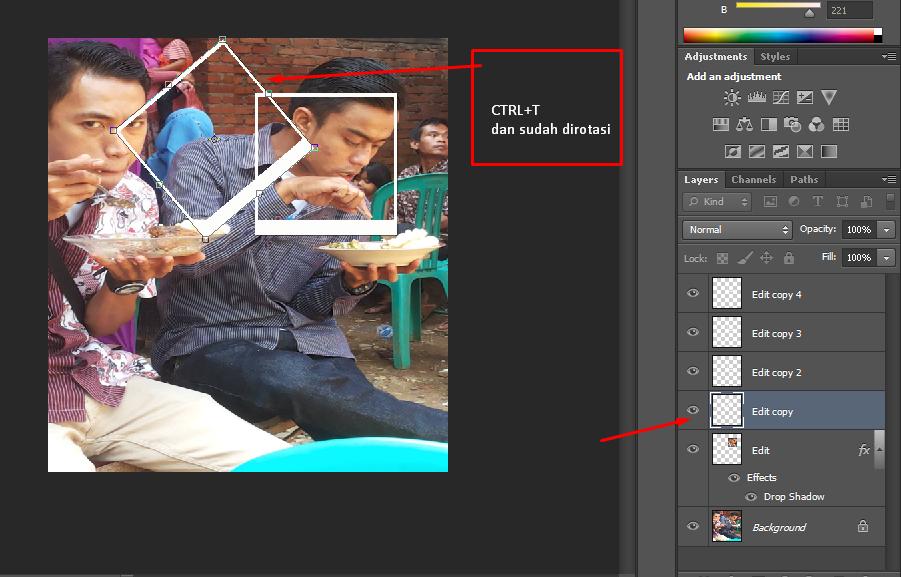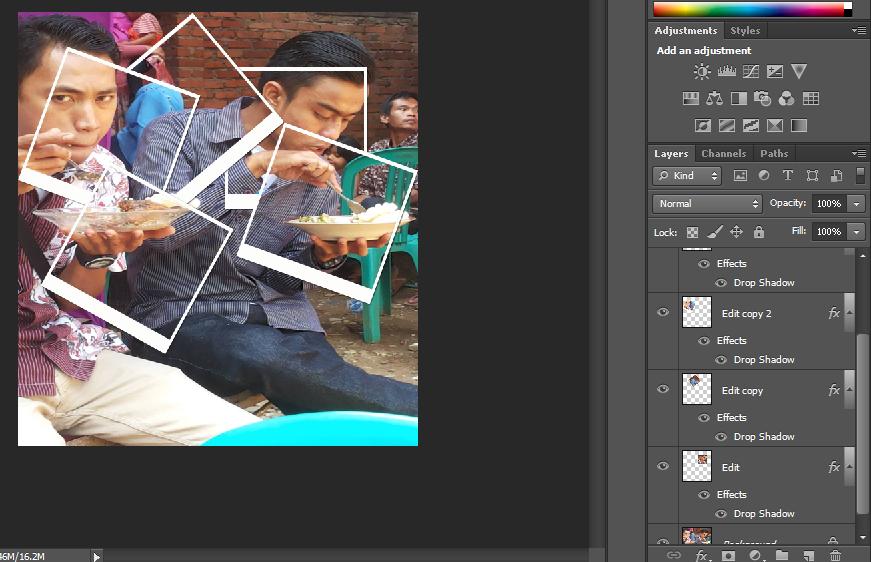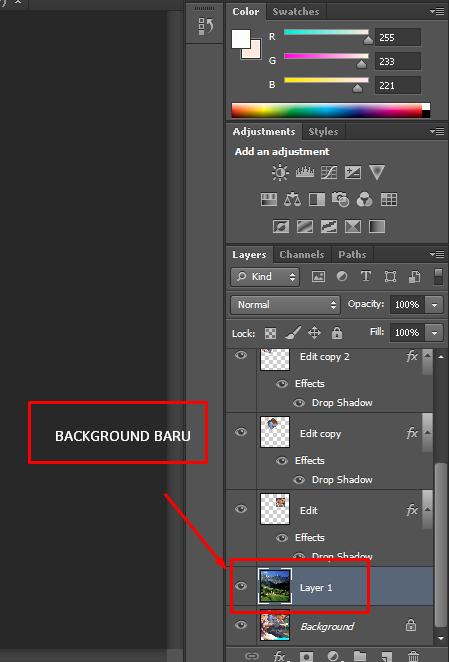Lagi malas ngetik banyak-banyak nih, maklum jari pada pegel habis menghitung uang..Hahahah, sombong sekali saya..!! Jadi tak perlu pake kata kata sambutan & pendahuluan ya. Maka dari itu saya buat secara ringkas saja tutorialnya. OK, deh langsung saja kita mulai tanpa banyak basa-basi. Lihat dulu nih preview foto yang akan saya buat.
- Buka/ Open (Ctrl+O) foto yang akan kita edit menjadi terpisah-pisah. Buat Layer baru (Shift+Ctrl+N) atau bisa juga dengan cara klik Create a new layer yang terletak dipojok kanan bawah layer background. Rename nama layer baru tersebut terserah kalian. Disini saya rename layer menjadi Edit.
- Fokus di Layer Edit, kemudian pilih Rectangular Marquee Tool dan seleksi foto menjadi persegi
"tekan Shift agar bentuk benar-benar berbentuk persegi", selanjutnya pindahkan hasil seleksi sesuai yang kalian inginkan menggunakan kursor. - Klik Paint Bucket Tool dan warnai menjadi putih hasil seleksi tadi, lalu tekan (Ctrl+D) untuk menghilangkan garis putus-putus hasil seleksi tadi.
- Aktifkan kembali Rectangular Tool dan buat seleksi persegi lagi yang lebih kecil dari seleksi yang kita buat pertama. Lalu tekan tombol Del pada keyboard sehingga membentuk sebuah frame dan tekan (Ctrl+D) untuk menghilangkan seleksi.
- Duplikat/copy Layer Edit sebanyak yang kalian inginkan dengan cara menekan (Ctrl+J). Disini saya duplikat menjadi 5 bagian.
- Pilih Magic Wand Tool lalu klik pada ruang tengah frame, maka akan muncul sebuah seleksi. Lihat gambar:
- Selanjutnya kita beralih ke Layer Background lalu tekan (Ctrl+J) maka akan muncul sebuah layer baru "Layer 1" dengan sebuah potongan gambar dari layer Background.
- Gabungkan Layer Edit dan Layer 1 dengan cara klik kedua layer sambil menekan tombol (Ctrl) pada keyboard. Kemudian tekan (Ctrl+E) untuk menggabungkannya, maka ke 2 layer akan menjadi satu dengan nama Layer Edit.
- Fokus pada Layer Edit kemudian klik Layer > Layer Style > Drop Shadow pada taskbar menu yang letaknya berada diatas dan atur seperti berikut ini:
- Layer Edit sudah berhasil kita buat artinya kita sudah buat frame yang pertama. Sekarang kita beralih ke Layer Edit Copy. Pilih Layer Edit Copy kemudian tekan (Ctrl+T) lalu pindahkan/drag kemudian putar/rotasikan sesuai yang kalian inginkan lalu tekan Enter. Kalau hasil dari saya sih begini.
- Selanjutnya tinggal kita ulangi langkah ke 6 sampai dengan langkah ke 9. Dan inilah hasil sementara dari saya.
- Lalukan hal yang sama pada frame yang lainnya, karena kita baru selesai membuat 2 frame. Lakukanlah pada Layer Edit Copy 2, Layer Edit Copy 3 & Layer Edit Copy 4. Dan inilah hasil pengerjaan dari saya.
- Tahap akhir tinggal kita ganti Layer Background dan menggantinya dengan background yang kalian inginkan. Caranya buka/open gambar yang akan dijadikan background kemudian letakan diatas Layer Background. Jika tidak mau diganti juga tidak apa-apa, terserah agan-agan saja.Lihat gambar.
Gimana gan, gampang bukan...??
Semoga Bermanfaat
Related Post